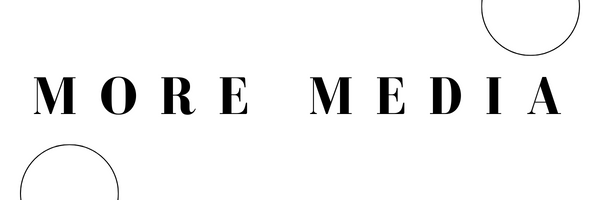iPhoneのパスコード(パスワード)は、6回連続で入力を間違えると画面がロックされてしまいます。
あれ、めっちゃ焦りますよね。(経験者)
ただでさえパスコードが分からなくて焦っているのに、ロックされてどのボタンを押しても反応しなくなったらもうパニックです。
その後も入力を間違え続けるとどんどんロックされる時間が長くなります。
「iPhoneは使用できません。5分後にやり直してください。」
↓
「iPhoneは使用できません。15分後にやり直してください。」
↓
「iPhoneは使用できません。60分後にやり直してください。」
↓
「iPhoneは使用できません。iTunesに繋げてください。」
……このように最終的にはiTunesに繋がなければなりません。
「iTunesに繋ぐ」ということは、つまり「初期化してください」という意味です。

しかし、パスコードをどうやっても思い出せないという場合は、お手上げ状態なので面倒でもやるしかないですね。
というわけで、今回はiPhoneのパスコード(パスワード)を忘れてしまい、画面がロックされて困っているという方へ対処法をお話ししていきます!
ひとつずつ手順を説明していくのでページを読みながら操作をしてみてください。
Contents
対処法
ロックされてしまってパスコードがどうしても思い出せないという場合は、さきほどお伝えした通り初期化するしかありません。
時間がないときに初期化するのは面倒ですが、きっと一度初期化を経験した方は二度とパスワードを忘れないことでしょう……。
ちなみにAppleのサポートセンターに問い合わせてもパスコードは分かりません。初期化の案内をされるだけです。
手順①パソコンを用意する
MacとWindowsどちらでもOKです。ただ、Windows場合は「Windows8以降」とiTunes がインストールされている必要があります。
それからiPhone とパソコンを繋げるコードも用意してください。
これは正規品でも非正規品でも構いません。接続できれば大丈夫です。
※パソコンを持っていない方は、サポートセンターに問い合わせて遠隔操作で初期化してもらってください。
手順②ロック状態のiPhoneの電源を切る
パソコンと接続する前に電源を切りましょう。
☆iPhone X 以降=両サイドのボタンを同時に長押し。電源オフスライダが表示されたら離す。スライダをドラッグして iPhone の電源を切る。
☆iPhone 7、iPhone 7 Plus=右側の再度ボタンを長押し。電源オフスライダが表示されたら離す。スライダをドラッグして iPhone の電源を切る。
☆iPhone SE 、iPhone 6s 以前=右側かトップのボタンを長押し。電源オフスライダが表示されたら離す。スライダをドラッグして iPhone の電源を切る。
電源が切れたら1~2分放置して本当に切れているか確認してください。
手順③リカバリモードにする
ここからは素早さが勝負です。
まず、自分のモデルに対応しているボタンの位置を覚えてください。
☆iPhone X 以降、iPhone SE (第 2 世代)、iPhone 8、iPhone 8 Plus =右側のサイドボタンを使用。
☆iPhone 7 と iPhone 7 Plus =左側の音量を下げるボタンを使用。
☆iPhone SE (第 1 世代) と iPhone 6s 以前=ホームボタンを使用。

どのボタンを押すか覚えましたか?
それでは、ボタンを押しながら iPhone をパソコンに接続してください。この時ボタンは押したままです。
iPhone に以下の「リカバリモード」の画面が表示されたら指を離してOKです。

ここでパスコードの画面が表示されてしまった場合は失敗です。もう一度手順②に戻ってiPhone の電源を切り、やり直してください。
操作になれていないと焦って失敗するかもしれないので、不安な方はイメージトレーニングをしてから実践しましょう。
手順④復元する
初期化するとiPhoneはまっさらな状態になってしまいます。連絡先や写真、アプリなどがすべて消えた状態です。
このままでは使えませんからバックアップのデータを使用して復元しましょう。
iPhoneが接続されているパソコンのiTunesから復元したいiPhone を選択してください。

”復元”と”アップデート”の選択肢が表示された場合は”復元”を選びます。
さて、操作はこれで終わりです。あとは自動的に復元してくれるのでしばらく待ちましょう。

しかし、20分くらい経っても復元が終わらなかったり、リカバリモードの画面が閉じてしまったという場合は、もう一度電源を切るところからやり直してください。
無事に復元が終わったら、パソコンからiPhoneを外してください。あとはiPhone自体の設定を行えばいつも通り使うことができます。
お疲れ様でした!
対策
パスコードを忘れてロックがかかってしまうと、こんなに面倒な操作をしなければなりません。
機械に詳しい人や若者ならささっと対応できると思いますが、そうでない方からすると本当に面倒ですよね。
パスコードを忘れないためにはどうすればいいのでしょうか?
パスコードをメモしておくこと
頭で覚えておくのが不安だという方はメモに残しておきましょう。
スマホのメモに入力してもロックされたら開けないので、パソコンのメモなど別のところに保存してくださいね。
もちろん紙に書いて持ち歩くのもいいです。でも、どこかでメモを落としたりして悪用されたら怖いですよね。
そんなときはパスコードのヒントだけ残すのがおすすめです。
例えば「一番好きな芸能人の誕生日」とか、「〇〇ちゃんとわたしの誕生日を足した数」など。

バックアップをとっておくこと
これは初期化したときに必要なものですね。
パスコードを忘れないための対策ではなく、忘れたあとの話になりますが……バックアップはめちゃくちゃ大切です。
バックアップを取っていないと復元できないので初期化と同時にiPhoneの中身がすべて失われてしまいます。
今後、自分のせいではなくてもiPhoneを初期化しなければならない状況があるかもしれません。

まとめ
パスコードを忘れてしまうと非常に面倒ですよね。
繰り返しになりますが、パスコードをメモするなどして忘れないようにしましょう。
そのまま残すのがセキュリティ上怖いという方は、せめてパスコードのヒントを残しておくようにしてください。
それからバックアップを必ずとっておくこと!これが超重要です。